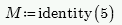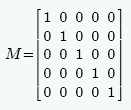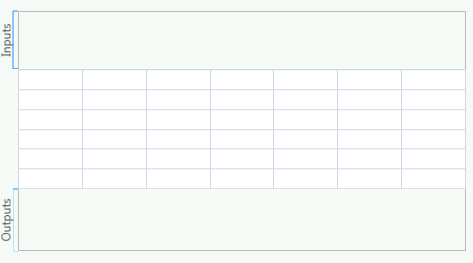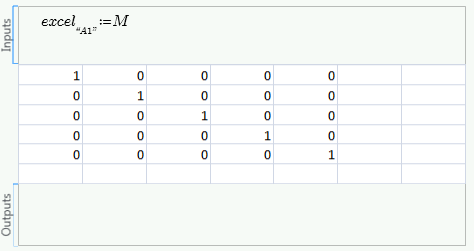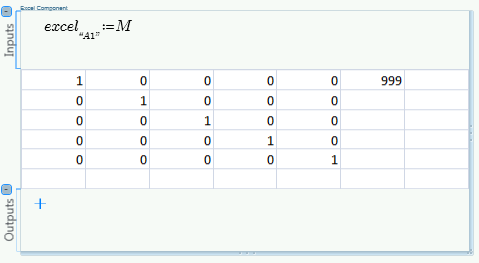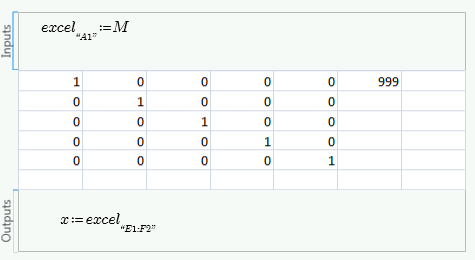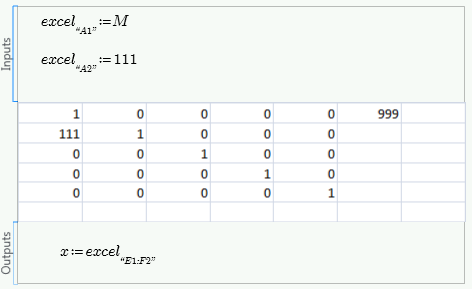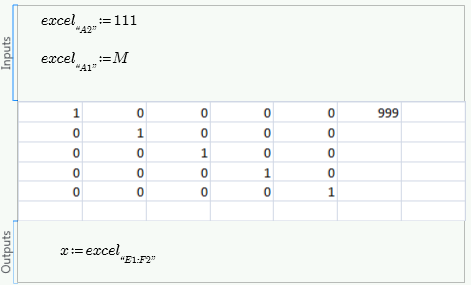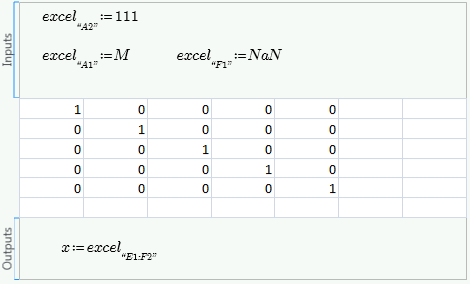Example: Editing an Excel Component
|
|
You cannot copy the expressions from this example.
|
1. Define a 5 x 5 identity matrix.
2. Press Ctrl+Shift+E to insert a blank Excel component.
3. Assign matrix M to the Excel component, placing the first matrix element in the first Excel cell A1.
| If you are referring to Sheet1, you do not have to mention the sheet number. |
| Besides typing in data, you can also copy data from an external Excel file, and paste it inside the Excel component. |
4. Double-click the Excel component table and change the value of cell F1 to 999 inside the Excel application.
5. Press Ctrl+S and close the Excel window. Cell F1 is set to 999.
6. Double-click the Excel component table, change the value of cell A1 to 999, and press Ctrl+S. Cell A1 changes to 999.
7. Close the Excel window. The value of cell A1 is 1 again, since the input expression overwrites whatever is in Excel.
8. Add an output expression that assigns the value of cells E1-F2 to a variable x.
9. 8. Evaluate x.
Empty cells in Excel are assigned as 0 to variables in a PTC Mathcad worksheet.
10. Set the value of cell A2 to 111.
11. Change the order of the two input variables.
Now the value of cell A2 reflects M because this assignment occurs after 111 was assigned to A2.
12. Set the value of cell F1 to NaN.
When you assign NaN to a cell, it becomes a blank cell.